
Excel Password Recovery Lastic
Tip: Also you could try to use online password recovery service Password-Find

Tip: Also you could try to use online password recovery service Password-Find
The program window of Excel Password Recovery Lastic contains the following function elements:
The central interface element of the program. It shows documents and passwords, depending on the current working mode. There two of them:
a) Document mode. In this mode the list displays all documents found in the Search mode – a special function that finds all password-protected Excel documents on your disk.
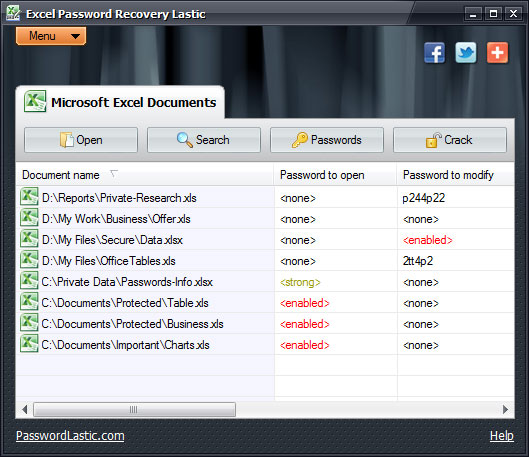
Each column in this mode represents a certain password type: a password to open, a password to modify, a workbook password, a shared workbook password, a VBA project password or worksheet passwords. If you select a document and click the Passwords button you will switch to the Password mode. Double-clicking a document does the same.
b) Password mode. This mode represents all passwords of a single document.
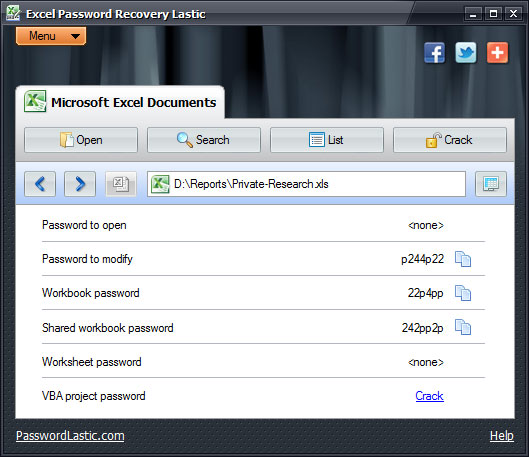
If a password of some type is present in that document, you will see the Crack link near it. If a password has already been cracked, you will see it in the list. Clicking the Crack link allows you to crack any particular password, while the Crack button on the toolbar recovers or removes all passwords in the document.
Note that you can copy any recovered password to the clipboard using the button right next to it.
The status of a password reflects its state:
For a full list of statuses please refer to this section.
The toolbar shows commands applicable to the current mode. The toolbar contains the following buttons (depending on the mode you may not see some of them):
Open – click this button to open a password-protected Microsoft Excel document. Excel Password Recovery Lastic automatically switches to the Password mode then.
Search – click this button to search a specified folder for password-protected Excel documents. The program automatically scans the folder you have specified and lists all password protected Microsoft Excel documents of any supported version it finds. Excel Password Recovery Lastic automatically switches to the Documents mode then.
List / Passwords – this button allows you to switch between the Documents mode and the Password mode. For instance, if you want to see all passwords of a selected document, click the Passwords button. If you want to get back to the list of documents – click the List button.
Crack – click this button to crack all passwords in the selected document. Note that some passwords cannot be cracked. Please refer to this section for more info.
Additionally, the toolbar displays the “Open document” button and the “Worksheets” button. The first one opens the Excel document after all passwords in it have been cracked, while the second one switches to the worksheet mode to display password of individual worksheets.
The main menu provides access to main commands of Excel Password Recovery Lastic. The main menu section reviews all menu commands.
These buttons allow you to share Excel Password Recovery Lastic with your friends, colleagues and any other people in the world.