
Outlook Password Recovery Lastic
Tip: Also you could try to use online password recovery service Password-Find

Tip: Also you could try to use online password recovery service Password-Find
Outlook Password Recovery Lastic just like all other tools in the Password Recovery Lastic product line features extremely simple and light interface with minimum unnecessary details. Once the program is running, you can see the main window on the screen.
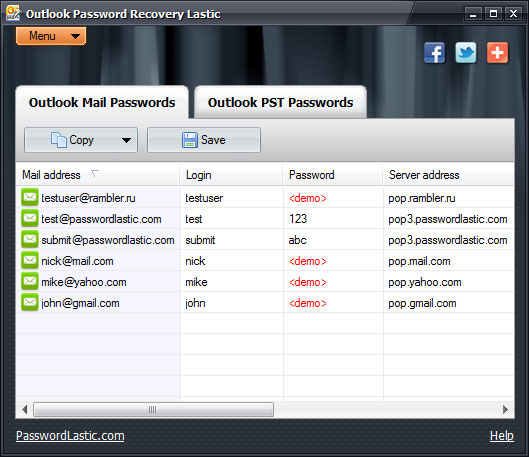
It contains the following elements:
Since the program is able to crack both PST file passwords and passwords to individual Outlook e-mail accounts, each tab represents passwords of the corresponding type.
a) Outlook Mail Passwords list. This list displays Outlook mail passwords recovered on your computer. Here you can see the mail address, login, password and SMTP server information.
b) Outlook PST Passwords list. This list shows recovered security passwords in all opened Outlook PST files.
Note that all recovered passwords and supplemental data can be copied to the clipboard with the Copy button on the toolbar.
The toolbar shows commands applicable to the current list.
Open – this button shows an Open dialog. Browse for a PST file on your disk and open it in Outlook Password Recovery Lastic.
Search – this button launches a search through all files on your disk or inside a specified folder for password-protected Outlook documents. All PST files found this way will be listed in the Outlook PST password list.
Copy – this toolbar button copies the selected password, all passwords or other relevant data (login, SMTP settings etc.) into the clipboard.
Save – this command opens the Save dialog and saves recovered passwords in a file.
Notice, there’s no Crack button on the toolbar – all passwords are recovered by the program automatically.
The main menu provides access to main commands of Outlook Password Recovery Lastic. The main menu section reviews all menu commands.
These buttons allow you to share Outlook Password Recovery Lastic with your friends, colleagues and any other people in the world.